How to configure RMA Exchange email on iphone
RMA offers employees to be able to use their mobile devices to work anywhere. This how to shows the steps to configure iOS devices with RMA Exchange email system.
Step 1 : Go to "Settings icon" for start add email in your devices, see in Figure 1.
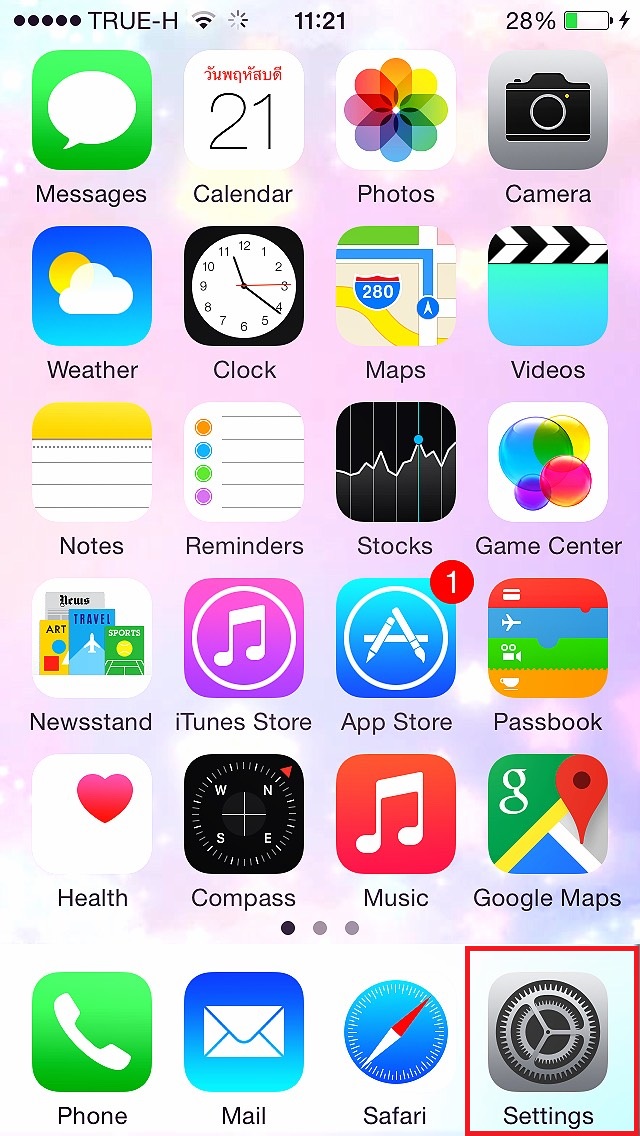
Figure 1
Step 2 : Select menu “Mail, Contacts , Calendars”, see in Figure 2.
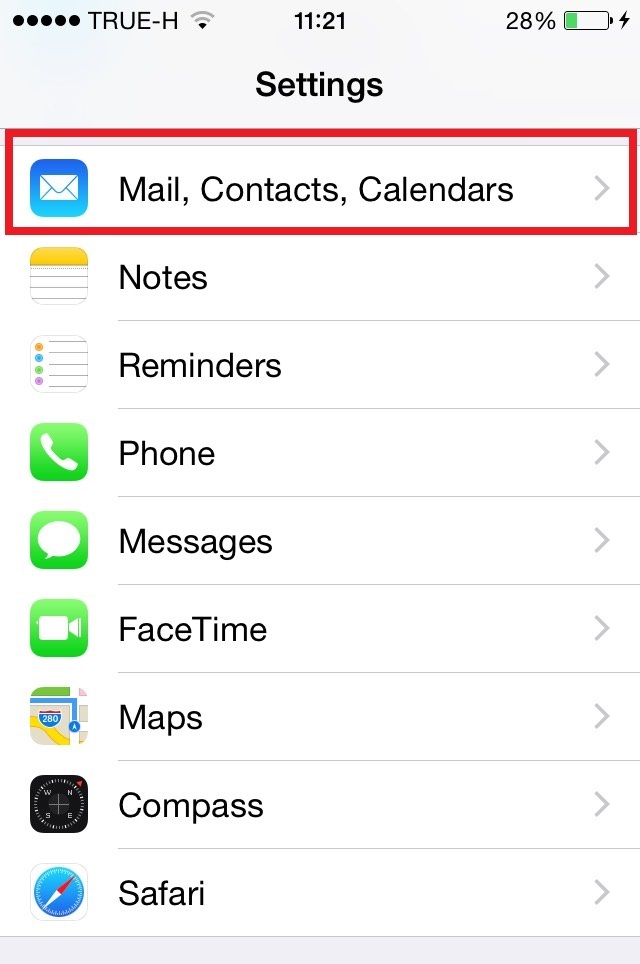
Figure 2
Step 3 : Go to menu “Add Account” for add new account email, see in Figure 3.
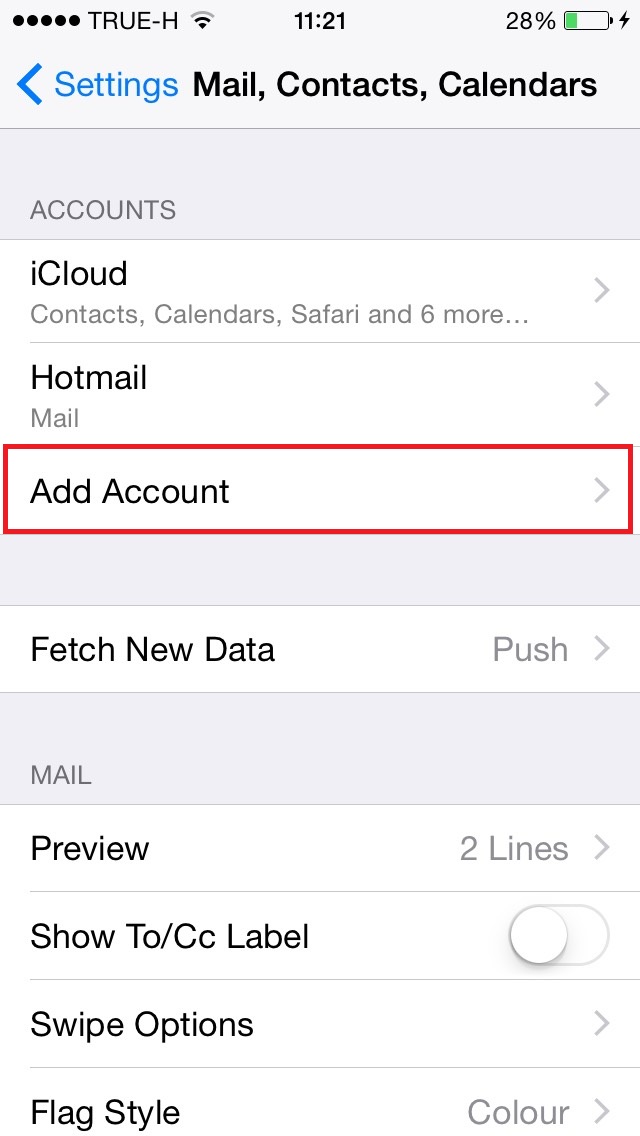
Figure 3
Step 4 : Select “Exchange” for add your email account, see in Figure 4.
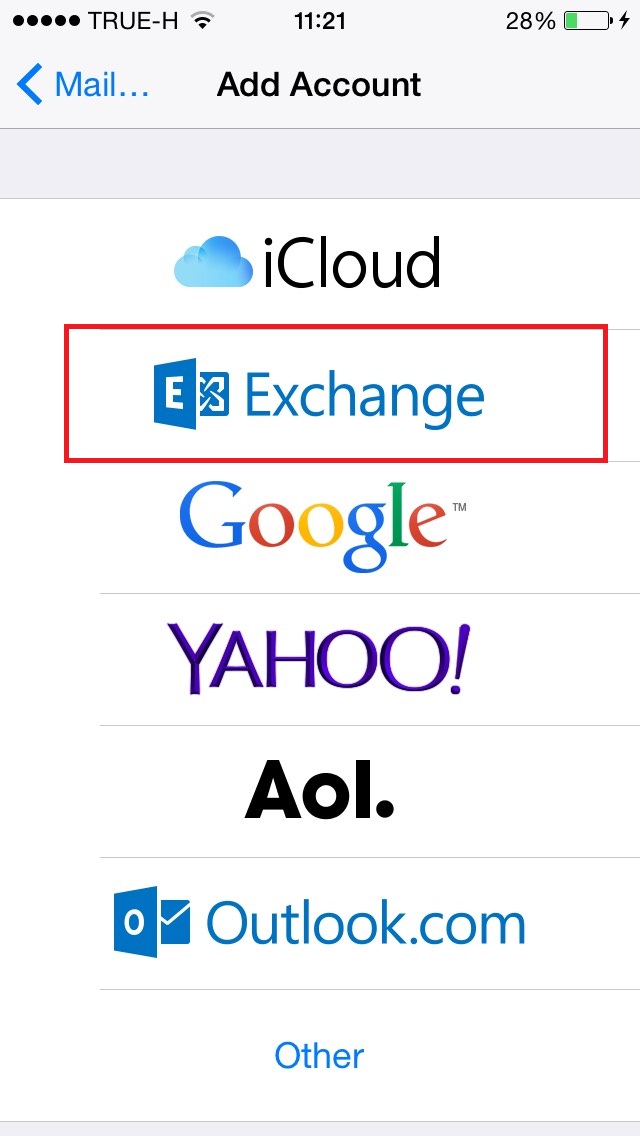
Figure 4
Step 5 : This step for add your email account, see in Figure 5.
5.1) put your username and password
Email : your email@your domain
Password : your password (current password)
5.2) put description of this account
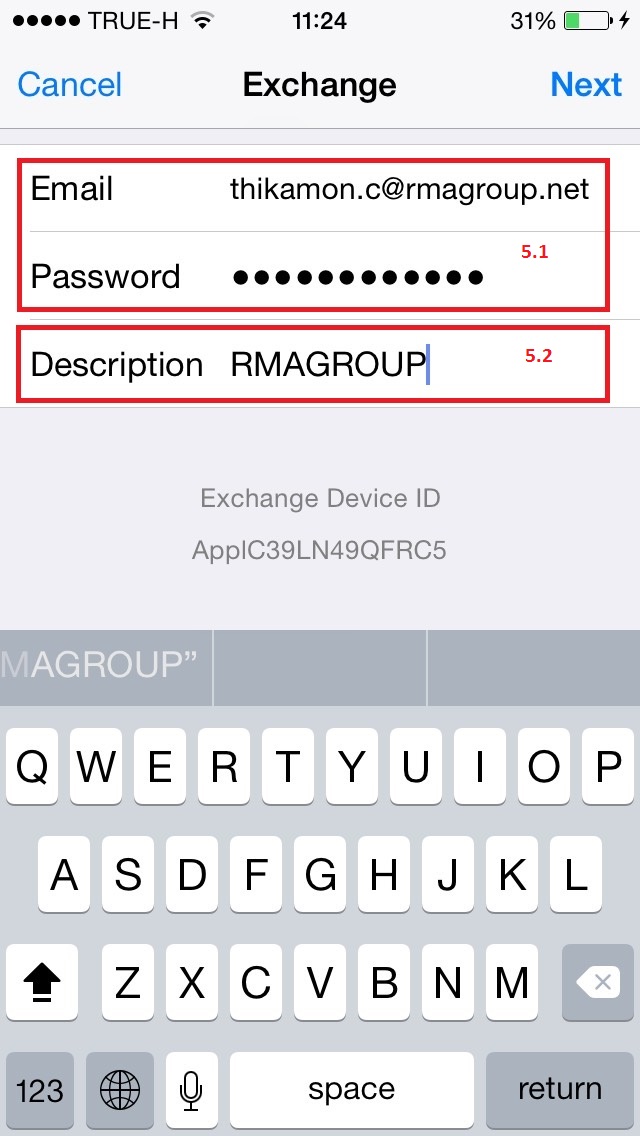
Figure 5
Step 6 : Put your information in this page, see in Figure 6.
Email : your email address
Server : exchange.rmagroup.net
Domain : rma_hq
Username : your username
Password : your password (current password)
Description : follow Figure 5
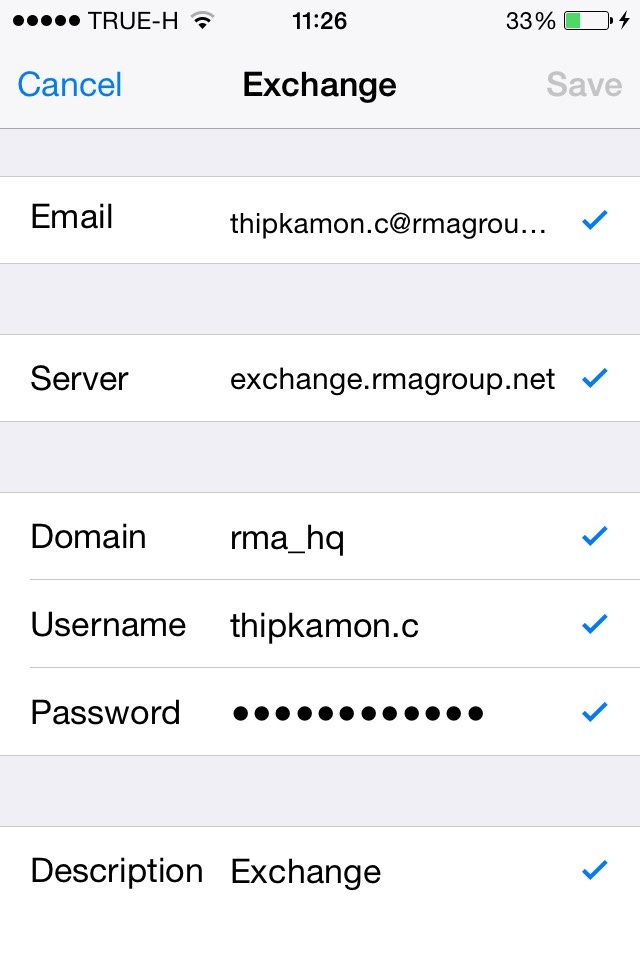
Figure 6
Step 7 : After step 6 correct all. It will show data that you need to sync on device. If you choose it already. Please select “Save ”, see in Figure 7.
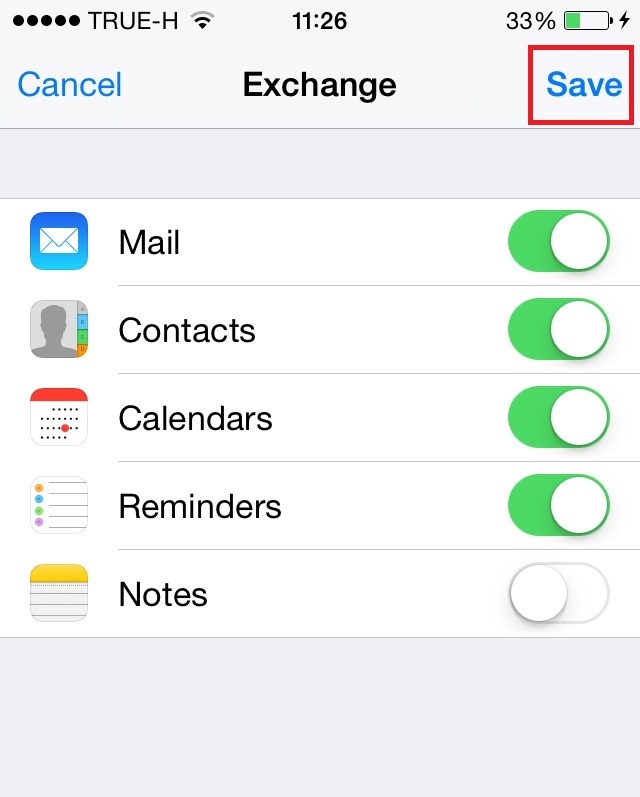
Figure 7
Step 8 : You will see your email account on device, see in Figure 8
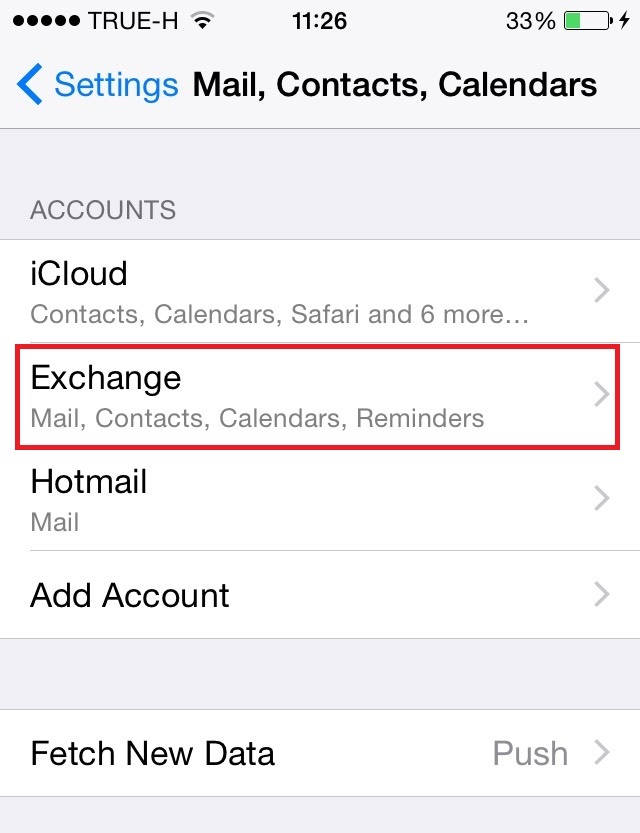
Figure 8
*Remark : When your password was expired. Your account on device will ask your password. Please put new password that you already changed on your computer.