How to Use Microsoft Authenticator with Office 365
How to Use Microsoft Authenticator with Office 365
If your organization is using 2-step verification for Office 365, the easiest verification method to use is Microsoft Authenticator. It's just one click instead of typing in a 6-digit code. And if you travel, you won't incur roaming fees when you use it.
Download and install Microsoft Authenticator app
- Download and install the Microsoft Authenticator app for Android, iOS or Windows Phone.
Set up the Microsoft Authenticator app
- Step 1 Choose the mobile app
Open a browser on your computer and go to Intranet.rmagroup.net. Sign in to your Office 365 for business account.
Use these steps if you see this screen:
-
Click My account >> Choose Security & Privacy > Additional security verification > Update my phone numbers used for account security. -
In the drop down box under What's your preferred option, Choose Notify me through app.
- Step 2 Wait for configuration pop-up box.
You should see a window on your computer that looks like this.
- Step 3 Add account to Microsoft Authenticator
-
Open the Microsoft Authenticator app on your phone.
-
Tap the + > Work or school account.
-
Use your phone to scan the QR square that is on your computer screen.
-
Your account will be added automatically to the app and will display a six-digit code.
- Step 4 Confirm activation status on your computer
- Switch back to your computer and click Done.
- Now wait for the Checking activation status text to finish configuring your phone.
- When it's complete, you'll be able to click the Contact me button on the right.
Note: If configuration fails, just delete retry the previous steps again.
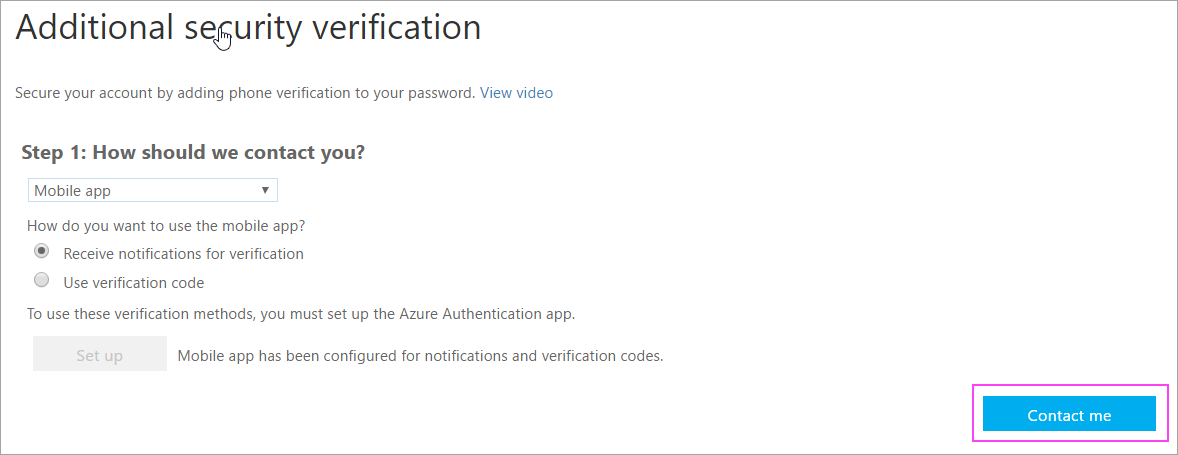
- Step 5 Approve sign in on your phone
- Switch back to your phone and you'll see a notification for a new sign in.
- Go to the Microsoft Authenticator app.
- Tap Approve to allow it.
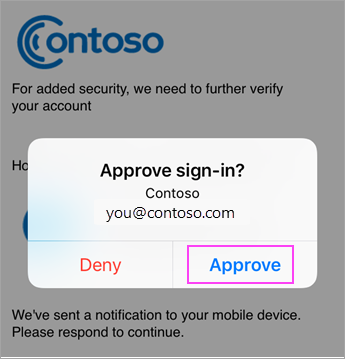
-
Finish set up Back on the computer, follow any prompts that you might see such as adding a mobile number.
-
You're good to go!